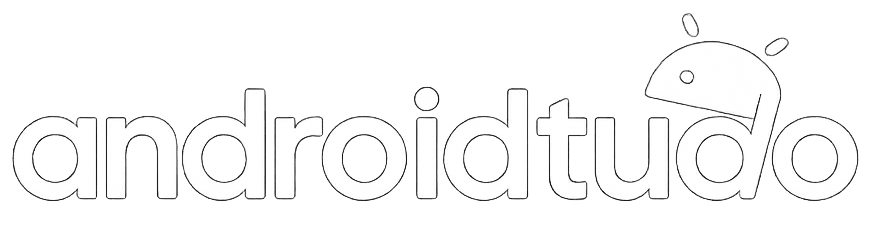Manage kids’ photos on shared Google accounts can feel like a puzzle.
One minute you’re looking for a birthday picture, and the next, you’re swimming through memes, work screenshots, and old recipes.
If you’re a parent (or even just a loving uncle or grandma), it’s easy to feel overwhelmed.
Understanding Shared Google Accounts

What Is a Shared Google Account?
A shared Google account is when more than one person uses the same login for services like Google Photos, Gmail, Google Drive, and more.
It’s common in families who want to keep things simple — one email, one password, one big shared cloud.
Why Parents Choose Shared Accounts
Parents often use a shared account to:
- Back up kids’ pictures automatically from their phones.
- Share photos between partners or family members easily.
- Keep memories in one organized place.
But over time, this “easy” method can turn into a confusing mess — unless you organize it the right way.
Step-by-Step: How to Manage Kids’ Photos on Shared Google Accounts
Let’s break it down. Here’s how to bring peace and order to your photo collection.
1. Create a Clear Photo Folder System
Think of folders like photo albums. You don’t mix baby photos with receipts in a real album, right? Do the same here.
Try organizing by:
- Year and Month: “2023 – March – Zoe’s Birthday”
- Events: “First Day of School”, “Beach Trip”, “Christmas 2022”
- People: One folder per child or family member
This keeps everything tidy and easy to find later.
How to do it:
- Open Google Photos.
- Click on the “Albums” tab.
- Create a new album and give it a simple name like “Emma – 2022”.
2. Use Face Grouping to Your Advantage
Google Photos can recognize faces and group them. This feature is a lifesaver when managing kids’ photos.
Steps:
- Go to Google Photos Settings.
- Enable Face Grouping.
- Tag your child’s face once, and Google will do the rest.
Now, when you search for your child’s name, their pictures pop up instantly.
3. Separate Work or Adult Photos from Kids’ Photos
If you’re using a shared account for everything (including work), things can get confusing fast.
Create albums or tags specifically for adult content like:
- “Work Documents”
- “Receipts”
- “Screenshots”
That way, you don’t accidentally delete something important while organizing kids’ memories.
Best App to Recover Deleted Photos from Google Photos on Android
Tips for Safe and Private Photo Management
4. Set Up a Private Album for Sensitive Photos
Some pictures are meant for close family eyes only — like bath time or medical records. Use private albums for these and don’t share them publicly.
5. Share Only What You Choose
Google lets you share full albums with others — but be careful! Double-check that you’re only sharing the intended photos.
To do this:
- Click “Share” on an album.
- Choose who can view it.
- You can remove people anytime.
6. Use Backup and Sync — But Control What’s Backed Up
The Google Photos app can automatically back up every picture you take. But sometimes, you don’t want every meme or blurry photo saved.
To fix this:
- Open the app.
- Go to Settings > Backup & Sync.
- Select only the folders you want backed up.
What to Do When Storage Runs Out
7. Free Up Space Without Losing Memories
Google accounts come with limited storage. Kids’ photos (especially videos!) eat up space fast.
Solutions:
- Use Google’s “Storage Manager” to delete blurry or duplicate photos.
- Move old photos to Google Drive or an external hard drive.
- Compress photos using tools before uploading.
8. Consider Creating a Separate Account Just for Kids’ Memories
If things are getting out of hand, start fresh. Create a separate Google account just for storing your child’s photos.
Benefits:
- Easier to organize.
- More storage space.
- Safer sharing options.